Set up a signature in Outlook 2013
Signatures are a block of text added to the bottom of your outgoing messages, containing a summary of your contact details.
Note: Signatures created in Outlook will only work when using Outlook on that particular computer. You will need to setup your signature again for use in Webmail and in Outlook on Apps Anywhere.
Set up your signature in Outlook:
- Click on the File tab
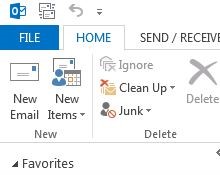
- Click Options
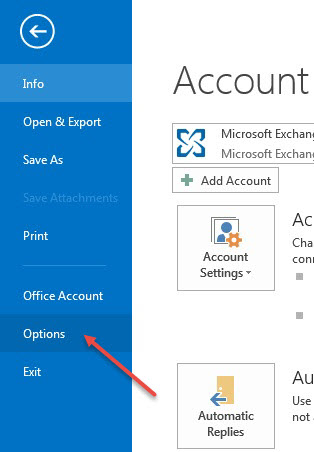
- The Outlook Options dialogue box will open.
In the left hand panel click Mail then click on the Signatures... button.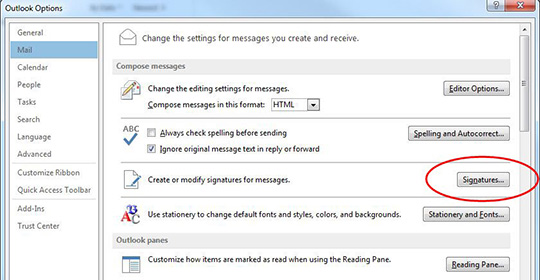
- Click on New and enter a name for your signature, e.g. signature 1. Click OK.
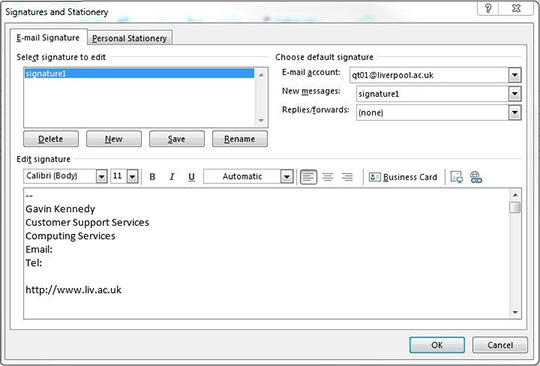
- In the Edit signature area of the Email Signature tab, enter your signature.
- Staff should enter their signature according to the University recommended format:
-
What to include in your University email signature:
--
Title Firstname Surname
Job Title
Department/School
University of Liverpool
Email address
Telephone number
Mobile telephone number
website addressExample of how a signature might look (Note: this is NOT a real member of staff)
--
Joe Smith
School Manager
School of Science
University of Liverpool
joe.smith@liverpool.ac.uk
+44(0)151 794 2000
http://www.liverpool.ac.uk - You can highlight the example signature above then on the keyboard press Ctrl + C to copy it. In Outlook, click in the Edit Signature box then press Ctrl + V to paste the example text. Edit the text to replace the content with your own details.
- The characters "--" at the beginning of the signature are important. This is a worldwide standard method of separating the message content from the signature.
- Below Choose default signature,at the top right of the window, select your signature from the drop down lists next to New messages and Replies/forwards as appropriate.
- When you are happy with your signature, click OK.
Can I set up more than one signature?
Yes - you can have more than one signature for use on one account - on the Email Signature tab just click New and create another signature. You can then choose which one to use.
Can I have a different signature for the different accounts I manage?
If you manage more than one email account in Outlook you can set up different signatures for different accounts - on the Email Signature tab just choose the account from the drop down list next to Email account.